Slack is a messaging tool or applicate for businesses to communicate and collaborate with the team members! It helps you and your clients to coordinate instead of emails and get to a decision soon.
This tool connects people to the information they need. It brings people together to work as one team and to communicate effectively.
In this article, we will be learning about the Slash commands in Slack:
Slash commands are helpful shortcuts that can be memorized for quick execution of tasks on Slack. From inviting someone to the channel or updating your status, or to set a channel topic.
There are various types of Slash Commands available on Slack. In this article, we will only cover the basic built-in slash commands created by Slack.
Note: If you are unable to use any of the below slash commands, it might be restricted for your workspace. You can reach out to your workspace admin to enable the same.
How to Use Slash Commands in Slack?
For using the Slash Commands, type a `/` forward slash in the message field where you type your message in Slack. Or use the + plus icon to the left of your message to open a list of shortcuts or attachments. Choose your command and type the message, then hit the send button.
Built-in Slash Commands
| Slash Command | Action |
|---|---|
| /topic | /topic [text] Set the channel topic |
| /call | Start a call |
| /archive | Archive the Current Channel |
| /huddle | Start or join a huddle |
| /dm [enter] + @someone | Send a direct message (DM) to one person |
| /collapse | Collapse all inline images and video in the current channel (opposite of /expand) |
| /expand | Expand all inline images and video in the current channel (opposite of /collapse) |
| /invite @someone [#channel] | Invite a member to a channel |
| /leave | Leave the current channel |
| /remind [@someone or #channel] to [what] [when] | Set a reminder for a member or a channel |
| /remove (or /kick) @someone | Remove a member from the current channel* |
| /rename [new channel name]* | Rename a channel |
| /status | Set or clear your status |
[Bonus] How to Setup Reminders on Slack Channels with Examples?
Setting up reminders is helpful to remind yourself or the team members in dedicated time intervals to send their timesheets, or remind them to share their daily to-do lists. In fact, slack allows you to set reminders to get back on the same message after some time interval.
Setting reminders from the shortcuts menu
You can use the shortcuts menu for setting quick reminders for yourself or other people.
Setting Reminder for Yourself on Slack
- Click on the plus icon (+) of the message field
- Search for and select “Set yourself a reminder” / Create a Reminder
- Click on the When field to select a date as per your requirement
- Select a time under the time field
- Below the Description, enter your reminder details
- Select Create
Setting a reminder for someone else or a channel
- Click on the plus icon (+) of the message field
- Search and select /remind from the menu
- In the message field, enter the reminder deatils following this format: /remind [@someone or #channel] [what] [when]
- Send your message to schedule the reminder. Slackbot sends the person a DM with the reminder details or posts a message to the channel that you mentioned
Example /remind command formats
Command [@someone or #channel] [what] [when]
Remind yourself /remind me to Update the presentation in ten minutes
To remind a member /remind @will Submit report 30 May
To remind a channel /remind #team-design Join the weekly meeting Every Tuesday
Remind yourself about a message
- Hover over a message
- Click the three dots icon in the top-right corner of the message field
- Hover over Remind me about the message
- Choose a timeframe from the displayed list, or select Custom to set your own
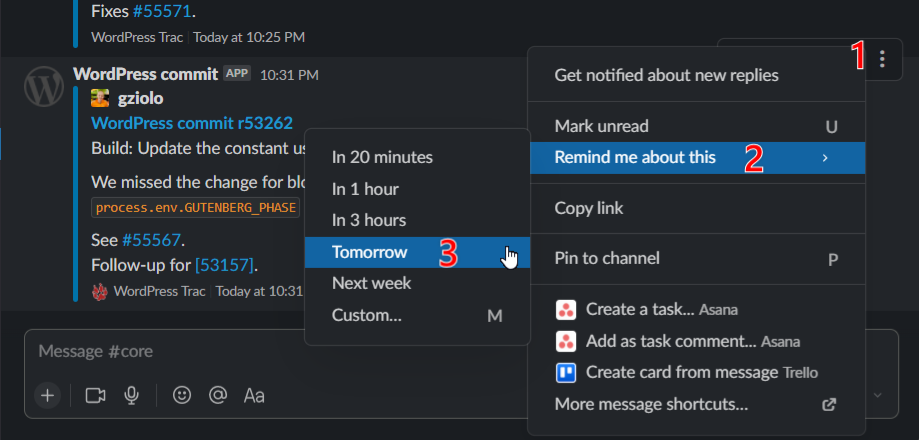
Manage Reminders
After setting a reminder, you would want to manage them.
Viewing the reminders
Use the command /remind list to view a list of your future, past and present reminders. To view and manage reminders for a specific channel, use the command /remind list for that channel.
Snooze reminder
If you are not ready to take action on your reminder, use the drop-down menu in the reminder message from Slackbot to reschedule or reset it. You can snooze the reminder for 20 minutes, 1 hour, or until the next day at 09:00.
Mark the reminder as completed
To mark the reminder as complete, select Complete in the reminder message from Slackbot, or from the list displayed in the slash /remind list slash command. Click View completed reminders to view completed items.
Note: It is not possible to mark recurring reminders as completed, but you can delete them.
Delete reminders
Click Delete from the reminder message from Slackbot, or use the /remind list slash command and then select Delete next to the reminder you would like to delete.
Bonus: How to Create/Edit a New Section on Slack Sidebar?
Creating Sidebars is a necessity as you get older using Slack, with joining multiple Slack Channels, Conversations, threads, etc.
To find calmness in this chaos, where everyone drops a text or some channel keeps constantly popping up.
In such cases, it is the best to have a section, where you know which DMs to answer on priority. Or to mute conversations which are irrelevant.
Here’s a video of the same:
Further, you have some additional options to Mute some unimportant Conversations. Also, you can sort, edit or make changes as required.
Please refer to the following screenshot:
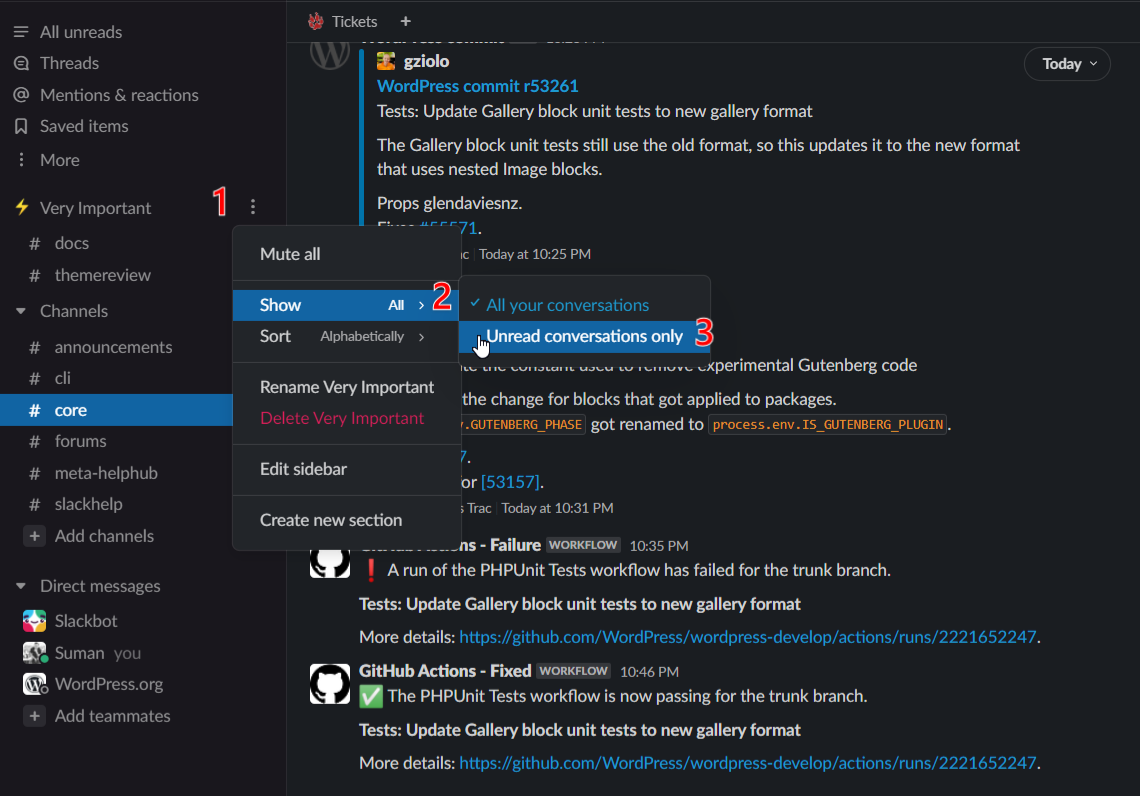
Goodbye, until next time. This is Suman signing off guys! Would you like to read more from me? Visit my Blog for Lifestyle Tips and also Blogging Tips.
Also, looking for some easy tips, tricks, and everyday motivation, do follow my Facebook, and Instagram pages. You can find me on Pinterest too. 📌
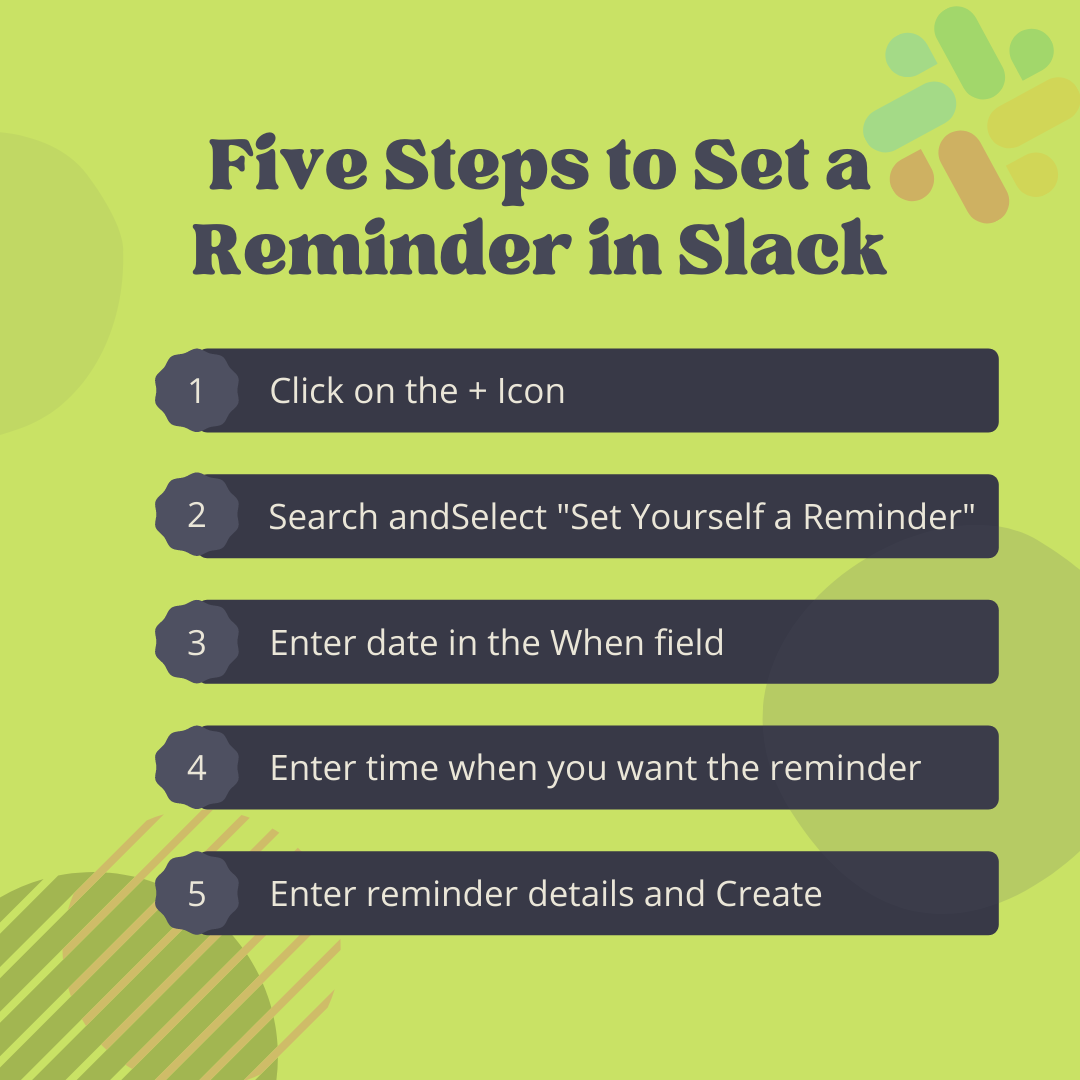
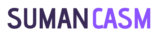
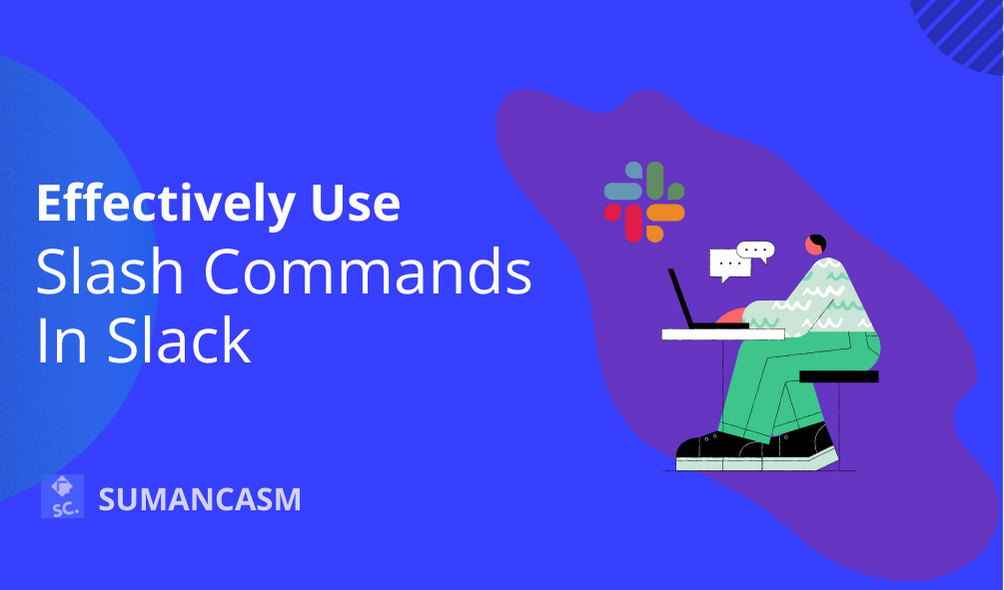
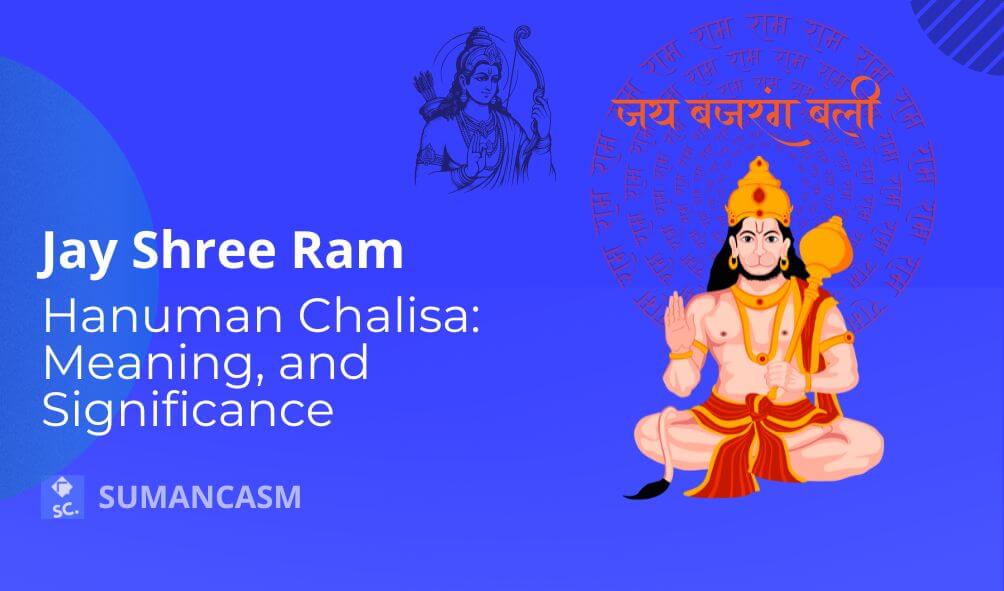
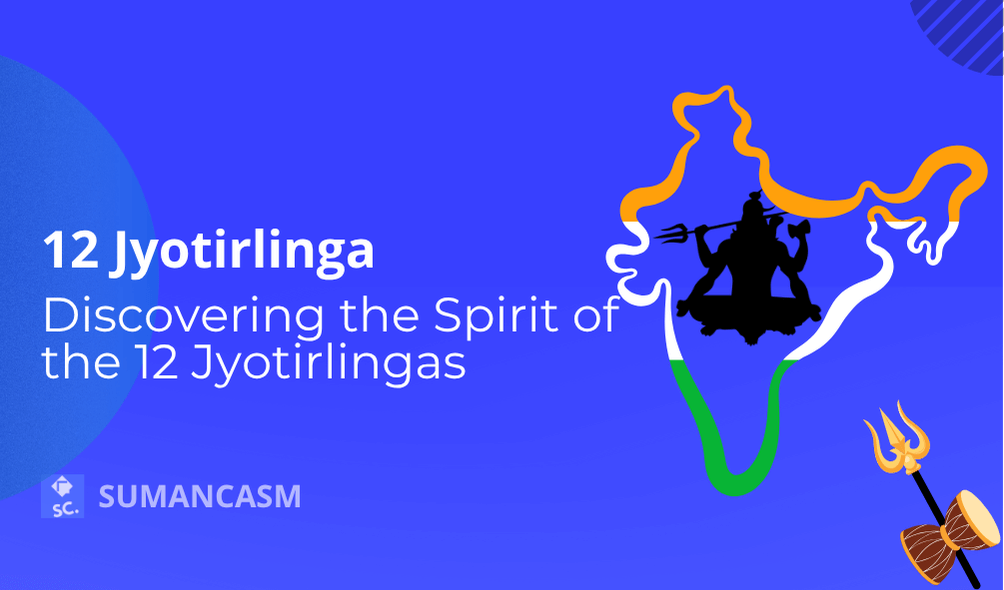
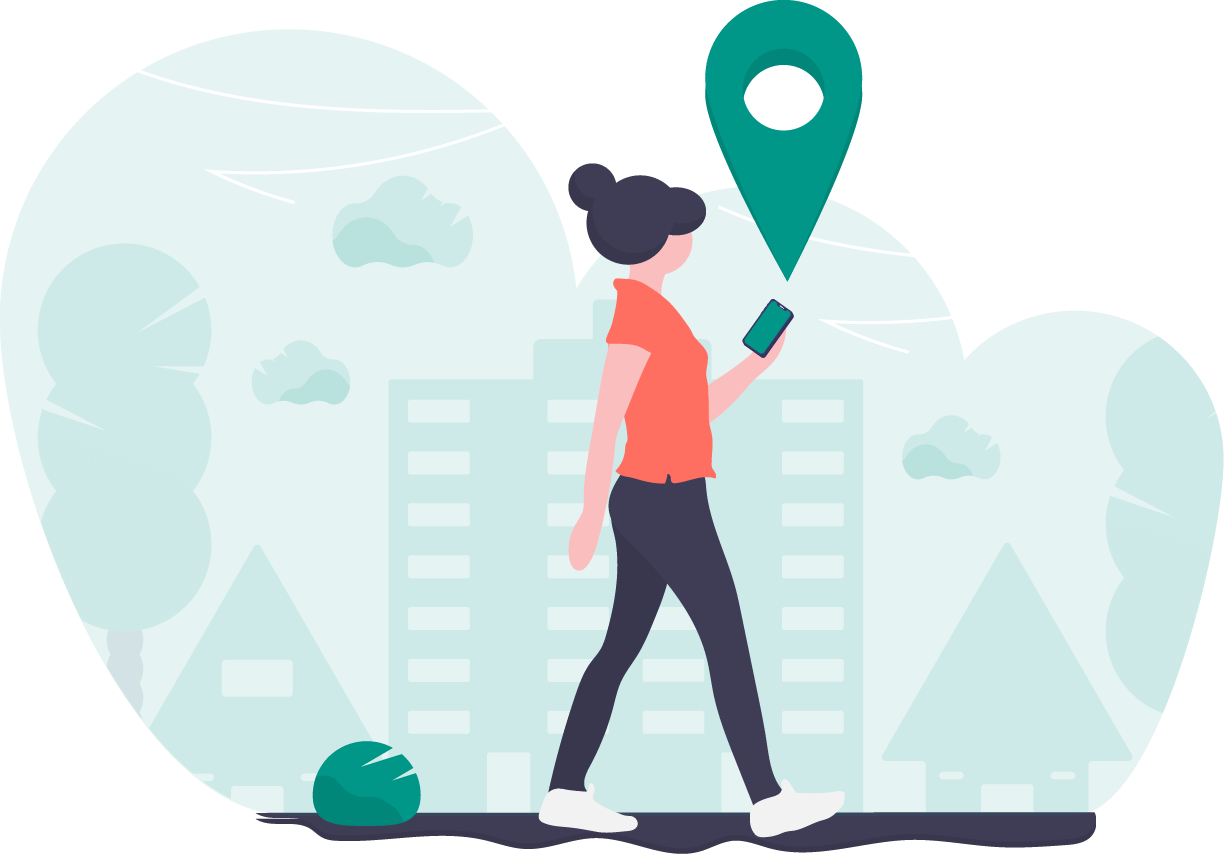
2 thoughts on “Effectively Use Slash Commands in Slack!”
Learned something new, thanks bud!
Much appreciated! 🙂